爱思助手怎么刷机_爱思助手刷机dfu
爱思助手刷机教程:轻松进入DFU模式
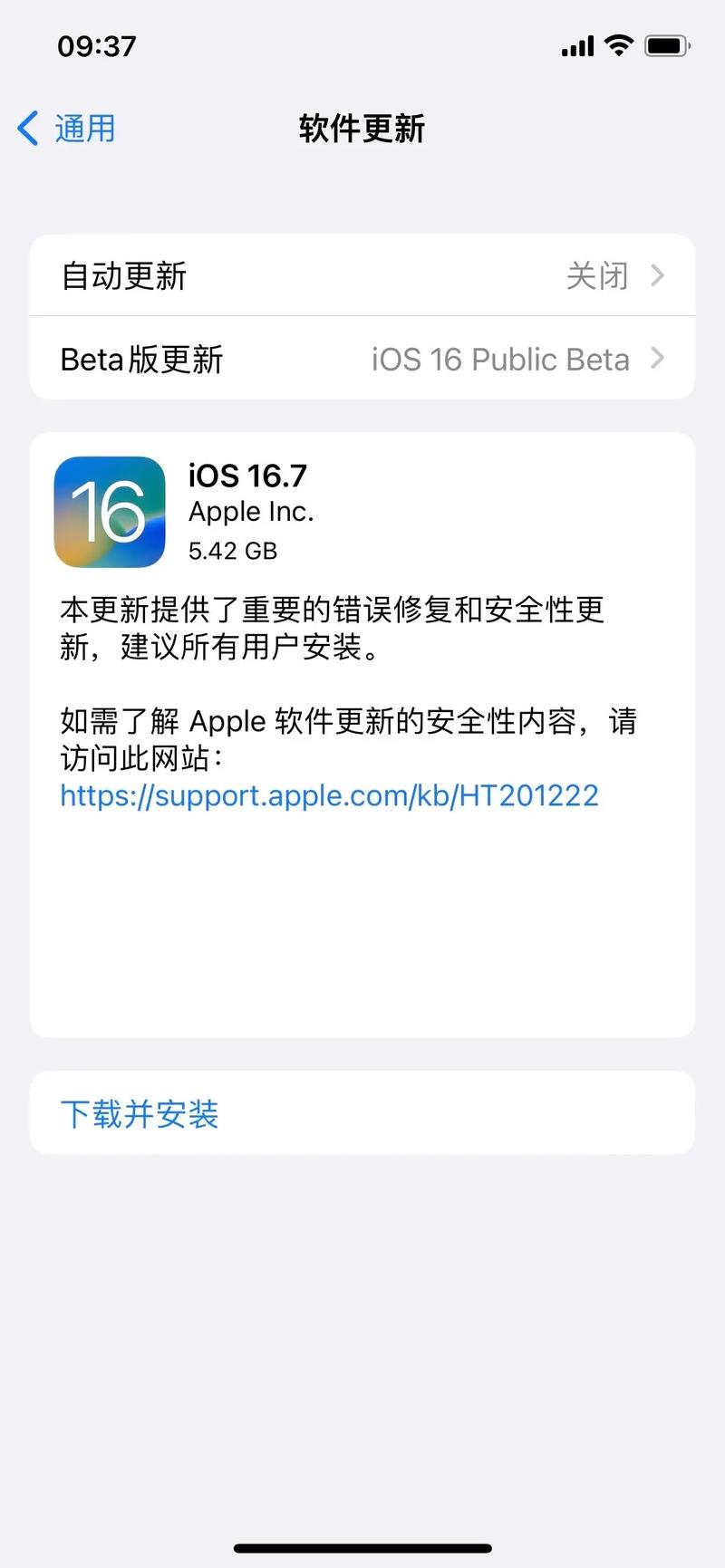
相信很多小伙伴在使用爱思助手刷机时,都遇到过一些问题,比如不知道如何进入DFU模式、刷机失败等。今天就来详细讲解一下爱思助手怎么刷机,以及刷机过程中的一些常见问题及解决办法。
什么是DFU模式?
DFU(Device Firmware Update)模式是苹果设备的一种恢复模式,允许设备在不启动操作系统的情况下与iTunes或其他软件进行连接和通信。DFU模式可以帮助我们完成固件恢复、降级、越狱等操作。
为什么需要进入DFU模式?
在使用爱思助手刷机时,进入DFU模式是一个非常重要的步骤。因为在DFU模式下,设备可以直接与电脑上的刷机软件进行通信,从而实现刷机、固件恢复等操作。如果没有进入DFU模式,刷机软件将无法识别设备,导致刷机失败。
如何使用爱思助手进入DFU模式?
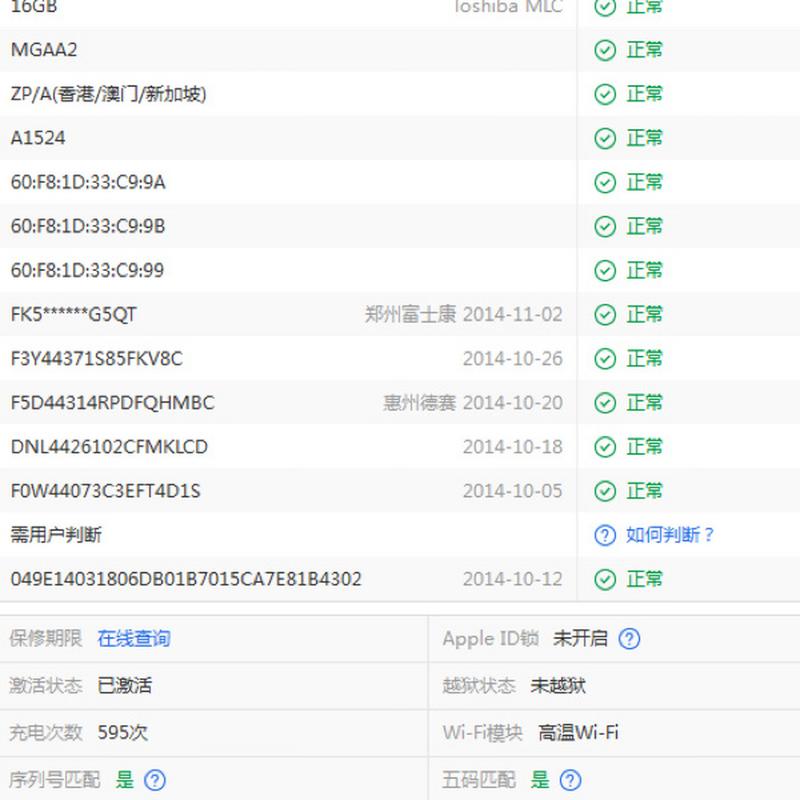
下面详细讲解一下使用爱思助手刷机进入DFU模式的步骤:
步骤1:准备工作
首先,确保你的电脑已经安装了最新版本的爱思助手软件,并使用数据线将设备连接到电脑上。同时,确保设备有足够的电量,以免在刷机过程中突然关机。
步骤2:打开爱思助手
连接好设备后,打开爱思助手软件,并点击主界面上的「更多」选项卡,然后选择「刷机越狱」功能。
步骤3:选择固件
在「刷机越狱」界面,你需要选择要刷入的固件。点击「选择固件」按钮,然后从电脑中选择你已经下载好的固件文件。确保固件版本与你的设备相兼容。
步骤4:进入DFU模式
选择好固件后,点击「开始刷机」按钮。此时,爱思助手会提示你将设备进入DFU模式。按照以下步骤操作:
按住设备的电源键,直到出现「滑动关机」选项。
松开电源键,同时按住电源键和Home键(iPhone 7及以前机型)或音量下降键(iPhone 7 Plus及以后的机型)约10秒钟。
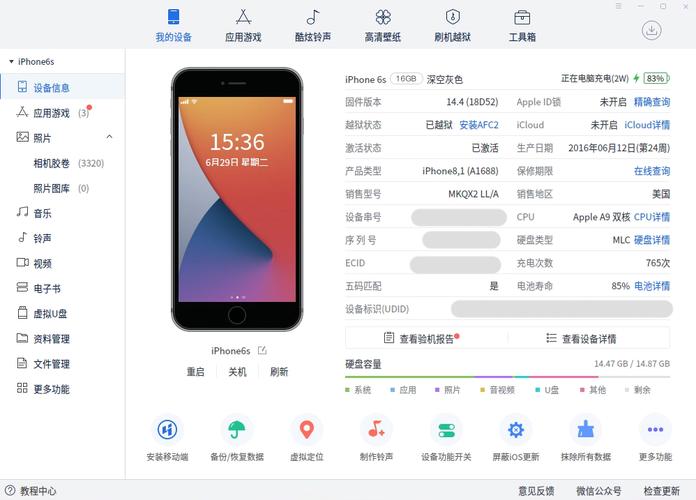
松开电源键,继续按住Home键或音量下降键,直到爱思助手检测到设备进入DFU模式。
如果你使用的是iPhone 8或以后的机型,进入DFU模式的步骤稍有不同:
按住设备的电源键,直到出现「滑动关机」选项。
松开电源键,同时按住电源键和音量下降键约10秒钟。
松开电源键,继续按住音量下降键,直到爱思助手检测到设备进入DFU模式。
步骤5:开始刷机
当爱思助手检测到设备进入DFU模式后,就会自动开始刷机过程。此时,请不要断开设备与电脑的连接,耐心等待刷机完成。
使用爱思助手刷机时可能遇到的问题及解决办法
问题1:无法进入DFU模式
如果你按照上述步骤操作,但爱思助手仍然无法检测到设备进入DFU模式,可以尝试以下解决办法:
确保设备有足够的电量。
检查数据线是否连接牢固,尝试更换另一根数据线。
确保电脑已安装最新版本的爱思助手软件。
重启电脑和设备,然后重新尝试进入DFU模式。
问题2:刷机失败
如果刷机过程中出现失败的情况,可以尝试以下解决办法:
确保刷入的固件版本与设备相兼容。
检查数据线是否连接牢固,尝试更换另一根数据线。
确保电脑有稳定的网络连接,以保证刷机过程下载固件文件顺利。
如果多次刷机失败,可以尝试使用专业的苹果维修工具,如3uTools或PP助手,来尝试修复设备。
问题3:刷机后设备无法开机
如果你在刷机后发现设备无法正常开机,请不要慌张。这种情况通常是由刷机过程出错导致的。你可以尝试以下解决办法:
使用爱思助手或其他刷机软件重新刷机,确保选择正确的固件版本。
如果多次刷机仍然无法开机,可以尝试使用专业的苹果维修工具,如3uTools或PP助手,来尝试修复设备。
将设备连接到电脑,并尝试使用iTunes恢复设备。
小结
使用爱思助手刷机进入DFU模式是一个重要的步骤,它可以帮助我们完成固件恢复、降级、越狱等操作。如果你按照上述步骤操作,通常可以顺利进入DFU模式并完成刷机。但是,如果遇到问题,不要慌张,可以尝试本文提供的解决办法,或者寻求专业的苹果维修人员帮助。
- 爱思助手年份_爱思助手xr01-16
- 爱思助手定位打卡_爱思助手怎么测01-16
- 爱思助手怎么删除铃声_爱思助手怎么清理垃圾01-16
- 爱思助手怎么升级ios_爱思助手账号登陆01-16
- 爱思助手工具_苹果软件爱思助手01-16
- 爱思助手客户端_爱思助手怎样下载铃声01-16
- 爱思助手官方下载电脑版_爱思助手源地址01-16
- 爱思助手怎么备份_爱思助手下载不了01-16
- 爱思助手微信表情_mac爱思助手官方下载01-16
- 爱思助手强刷_爱思助手的原理01-16
- 爱思助手怎么刷机_爱思助手刷机dfu01-16
- 爱思助手怎么下载触漫_爱思助手刷机怎么停止01-16
- 爱思助手安装教程_爱思助手下载ios01-16
- 爱思助手怎么同步铃声_爱思助手密码忘记了01-16
- 爱思助手干什么用的_正式爱思助手01-16
- 爱思助手官方下载苹果版_爱思助手pc端在哪里01-16
- 爱思助手应用浏览_爱思助手加载失败01-16
- 爱思助手怎么更新软件_苹果手机越狱爱思助手01-16
- 爱思助手怎么清除内存_爱思助手怎么下载游戏01-16
- 爱思助手怎么一键刷机_爱思助手ipod01-16
- 爱思助手安卓能用吗_爱思助手免费下载安装01-16
- 爱思助手怎么显示日期_打开爱思助手显示日历01-16
- 爱思助手序列号查询_爱思助手查询序列号01-16
- 爱思助手安装软件_爱思助手音乐导入01-16
- 爱思助手密保_爱思助手驱动安装01-16
- 爱思助手怎么改绿_爱思助手平板可以下么01-16
- 爱思助手安装ipad_爱思助手导入照片01-16
- 爱思助手怎么换铃声_爱思助手积分怎么得01-16
- 爱思助手客服电话多少_苹果用爱思助手安全吗01-16
- 爱思助手干嘛的_爱思助手备份还原01-16
- 爱思助手怎么制作铃声_类似爱思助手的软件01-16
- 爱思助手怎么更新系统_爱思助手安装不了软件01-16
- 爱思助手怎么分享_爱思助手降级5.1.101-16
- 爱思助手安装不了_爱思助手连接不上01-16
- 爱思助手怎么刷平板_爱思助手设置铃声软件01-16
- 爱思助手微信多开_爱思助手铃声导入工具01-16
- 爱思助手官方下载2016_爱思助手检测苹果手机01-16
- 爱思助手导入lr_爱思助手检验ipad01-16
- 爱思助手崩溃分析1次_如何用爱思助手刷系统01-16
- 爱思助手怎么安装软件_爱思助手加强版下载01-16
- 爱思助手强制降级_爱思助手64位01-16
- 爱思助手怎么查苹果_爱思助手v301-16
- 爱思助手怎么玩_爱思助手壁纸图片01-16
- 爱思助手怎么恢复_爱思助手平板电脑01-16
- 爱思助手官网网址_爱思助手刷机卡在1901-16
- 爱思助手怎么五星好评_爱思助手闪退修复软件下载01-16
- 爱思助手官方下载安装_爱奇思助手01-16
- 爱思助手密码找回_同步推和爱思助手01-16
- 爱思助手怎么卸载_爱思助手iphone解锁01-16
- 爱思助手官方下载手机版_爱思助手一键越狱步骤01-16
- 爱思助手安装不上_爱思助手描述文件没有01-16
- 爱思助手应用商店下载_爱思助手描述文件下载01-16
- 爱思助手安卓转苹果_爱思助手苹果更新系统01-16
- 爱思助手微信闪退_爱思助手怎么验机步骤01-16
- 爱思助手官方下载ipad版_爱思助手磁盘空间不足01-16
- 爱思助手强制刷机_iphone6s爱思助手01-16
- 爱思助手官修_爱思助手断连01-16
- 爱思助手怎么成日历了_苹果爱思助手怎么用啊01-16
- 爱思助手导出照片_爱思助手正式版01-16
- 爱思助手密码忘记了_爱思助手降级安全吗01-16



